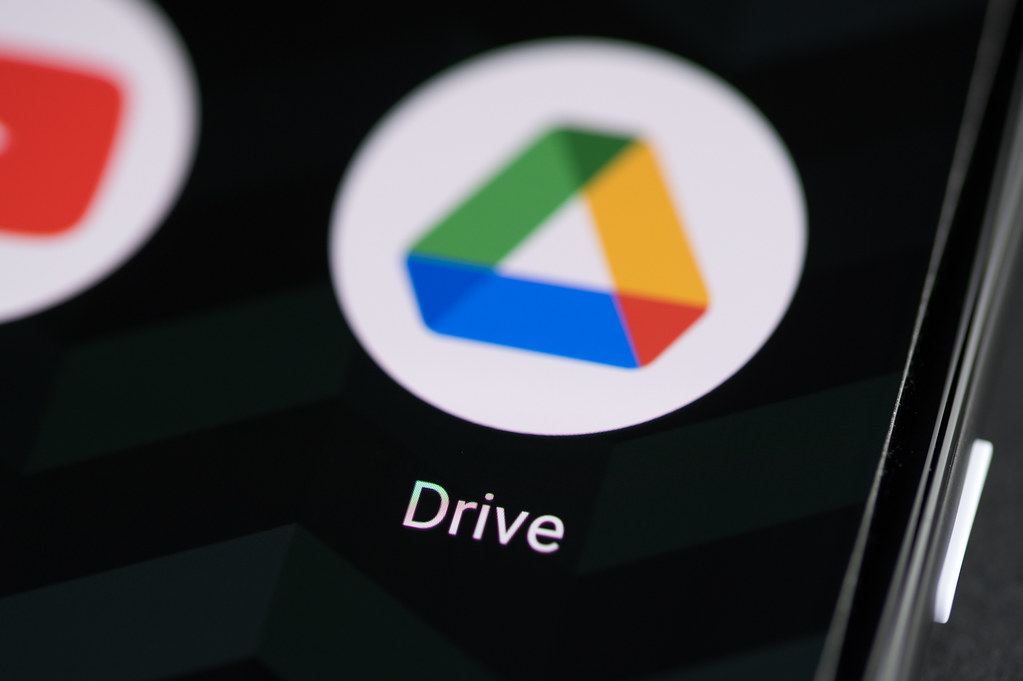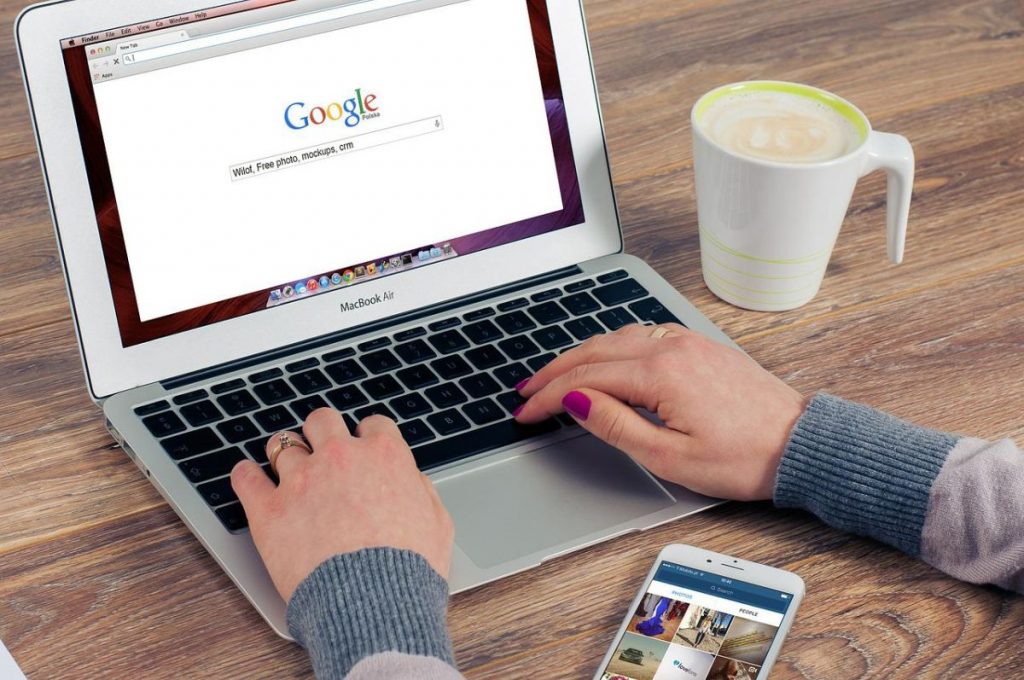Outre son moteur de recherche, Google nous propose différentes applications Ô combien utiles. Parmi elles, il y a Google Drive. C’est là que sont stockés tous les fichiers que vous créez via les autres applications de la firme telles que Sheets ou Docs. Au fil du temps, le volume de fichiers stockés augmente tellement qu’on a un peu de mal à s’y retrouver. Heureusement, diverses techniques pour trouver rapidement un fichier dans ce Workspace ont été instaurées. Découvrez lesquelles …
La recherche avancée pour trouver des fichiers dans Google Drive
C’est une technique que nous connaissons tous et que certains continuent d’utiliser. Très facile, il suffit de :
- Se rendre dans Drive ;
- Cliquer sur l’icône « Options de recherche » située à droite de la barre « Rechercher dans Drive » ;
- Paramétrer vos recherches en fonction des filtres mis à votre disposition.
Parmi ces filtres, le premier est « Type ». Déroulez la liste déroulante pour choisir le type de fichier que vous recherchez : image, document, feuille de calcul, PDF …
Passez ensuite au filtre « Propriétaire » puis faites votre sélection. Etes-vous en quête d’un fichier vous appartenant (que vous avez créé) ou un fichier appartenant à autrui ? Si vous avez une personne en tête, optez pour « Personne spécifique ».
« Contient les mots » est le filtre suivant. Il vous suffit d’y saisir quelques mots-clés se référant au fichier recherché. A la suite, vous avez « Nom de l’élément ». Il faut y saisir un terme qui figure dans le nom du fichier.
Il ne vous reste plus qu’à cocher les autres filtres à savoir « Emplacement », « date de modification », « Approbations » et à lancer la recherche.
Cette méthode de la recherche avancée reste toujours efficace, mais pour vous faciliter davantage la tâche, Google a mis en place des puces.
Découvrez aussi – « Topics », les nouveaux cookies de Google
Les puces de recherche pour trouver des fichiers dans Google Drive

Les puces facilitent encore plus les recherches menées sur le Drive. Lorsque vous vous rendez dans Drive, vous ne les verrez pas apparaître automatiquement. Vous devez d’abord lancer une recherche quelconque pour qu’elles s’affichent. Elles se situent juste en-dessous de la barre de recherche de Drive. On y trouve :
- « Emplacement » :
En déroulant la liste, vous avez plusieurs possibilités de recherche à savoir « Partout dans Drive », « Mon Drive », « Partagés avec moi », « Suivis » et « Placés dans la corbeille ». Vous sélectionnez l’emplacement souhaité et les résultats s’affinent automatiquement. S’ils doivent être affinés davantage, vous pouvez passer à l’une des puces suivantes. Notez que les fichiers placés dans la corbeille de seront récupérables que pendant 30 jours. Au-delà, ils seront définitivement supprimés.
- « Type de fichier » :
Comme avec la recherche avancée, vous devez sélectionner le type de fichier recherché. En déroulant la liste, vous aurez au choix PDF, images, vidéos, documents … Là encore, la sélection permet d’affiner les résultats.
- « Contacts » :
En déroulant la liste Contacts, vous verrez afficher le nom de tous vos collaborateurs. Vous choisissez la personne qui vous intéresse puis cochez sur l’une des options affichées à savoir « Tous », « Appartient à » et « Partagé par ».
- « Dernière modification » :
Aujourd’hui, 7 derniers jours, 30 derniers jours, Cette année, Année dernière ou Période personnalisée sont vos options.
- « Titre uniquement » :
Pour cette puce, vous n’avez pas de liste déroulante. En cochant dessus, vous confirmez à Google que le mot que vous avez saisi en amont (recherche que vous avez lancé pour que les puces s’affichent) est le titre du fichier que vous recherchez. D’ailleurs, dans la barre de recherche, vous aurez automatiquement « title:mot saisi ».
- « A faire » :
A travers cette puce, vous avez trois volets principaux à savoir « Approbations », « Suivis » et « Transferts de propriété ». Dans le premier cas, vous pouvez rechercher les fichiers qui nécessitent votre approbation ou pour lesquels vous n’avez pas accès, mais pour lesquels vous avez demandé une approbation auprès de leur propriétaire pour pouvoir y accéder. Dans le second cas, vous pouvez rechercher les fichiers suivis et les fichiers que vous souhaitez transférer à d’autres personnes.
- « Tout effacer » permet de retirer toutes les puces sélectionnées pour la recherche.
Sur la ligne des puces, vous avez ensuite deux icônes. Le premier permet d’afficher tous vos fichiers enregistrés dans Drive tandis que le second permet d’afficher les détails relatifs à chaque fichier : propriétaire, date de la dernière modification et le nom de la personne qui a apporté la dernière modification et taille du fichier.
La barre d’URL pour trouver des fichiers dans Google Drive
C’est une technique très récente puisqu’elle ne date que de janvier 2022. Cela explique aussi pourquoi elle est encore méconnue. Pour l’utiliser, vous devez :
- Vous rendre sur la page d’accueil de Google Drive ;
- Cliquer dans la barre d’URL pour la sélectionner ;
- Appuyer sur la touche Tab du clavier de votre ordinateur : cette touche se situe à la gauche du « a ». A défaut du terme Tab, vous pouvez avoir deux flèches dessus.
Une fois que vous aurez cliqué sur cette touche, quelques boutons apparaissent. Il s’agit de « Passer au contenu principal », « raccourcis clavier » et « commentaires sur l’accessibilité ».
Quelques précisions :
Il est possible d’utiliser Google Drive en mode hors connexion. C’est très pratique lorsqu’on doit travailler, mais qu’on n’a pas de réseau à Internet. Pour ce faire, il vous suffit d’installer l’extension « Google Docs hors connexion » sur votre ordinateur. Rendez-vous sur Google Chrome, en haut à droite de l’écran, vous cliquez sur les trois points et sélectionnez « Plus d’outils > Extensions ».
Avec Google Drive, vous pouvez stocker vos fichiers en ligne, sur le Cloud. Ainsi, même si votre ordinateur venait à être égaré, volé, endommagé … ou que vous l’avez oublié au bureau, vous pouvez récupérer toutes vos données sur cet espace de stockage en ligne. Cela vous permet de travailler n’importe où et n’importe quand.